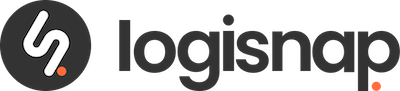Har du brug for at få afhentet en palleforsendelse på din...
Gå til guideGuide – Lagersystem
Opsæt integration med Shopify.
Opsætning af integration mellem Warehouze og Shopify kan gøres ved at følge trinene i guiden nedenfor. Efter integrationen kan lagerstatus og ordrebehandling synkroniseres mellem de to systemer.